
Les effets et transitions. ( etape-01.blend )

La disposition verticale des bandes est primordiale, en déplaçant le curseur on voit de suite que ce sont les bandes les plus basses qui recouvrent les bandes supérieures.
 Sélectionnez
les deux bandes '-fin-blend.avi' et pressez 'M' pour en faire un
'Meta strip', faites de même avec le duo 'black.jpg' et
'-v1-blend.avi'. Nommez les respectivement ( Sélection et
touche 'n' ) 'FIN' et 'VIDEO'. Sélectionner ensuite la
première titre et 'VIDEO'. Choisir ( SHIFT+A ) 'Gamma Cross' (
Effet similaire à 'Cross' mais en plus fin ) et le placer au
dessus de toutes les pistes. ( On pourrait aussi l'intercaler entre
deux rangs mais tout en bas c'est inopérant ). Si en déplaçant
le curseur sur la zone que l'on vient de mettre en transition on voit
que l'effet fonctionne à l'envers ce n'est pas grave:
Sélectionner la transition qui vient d'être créée,
pressez 'c' et dans le menu qui apparaît sélectionnez
'switch a-b' pour remettre les choses en ordre.
Sélectionnez
les deux bandes '-fin-blend.avi' et pressez 'M' pour en faire un
'Meta strip', faites de même avec le duo 'black.jpg' et
'-v1-blend.avi'. Nommez les respectivement ( Sélection et
touche 'n' ) 'FIN' et 'VIDEO'. Sélectionner ensuite la
première titre et 'VIDEO'. Choisir ( SHIFT+A ) 'Gamma Cross' (
Effet similaire à 'Cross' mais en plus fin ) et le placer au
dessus de toutes les pistes. ( On pourrait aussi l'intercaler entre
deux rangs mais tout en bas c'est inopérant ). Si en déplaçant
le curseur sur la zone que l'on vient de mettre en transition on voit
que l'effet fonctionne à l'envers ce n'est pas grave:
Sélectionner la transition qui vient d'être créée,
pressez 'c' et dans le menu qui apparaît sélectionnez
'switch a-b' pour remettre les choses en ordre.
De la même manière, créez une transition entre la seconde bande titre et 'VIDEO' principale puis entre 'VIDEO' et 'FIN'.
etape-02.blend: Presser ALT+SHIFT+A pour prévisualisation.

En principe, plutôt que d'accumuler les effets divers dans une même session, c'est ici qu'il conviendrait de finaliser la vidéo pour lui appliquer d'autres effets par la suite mais comme il s'agit d'une démonstration, voici une 3ème étape. ( etape-3.blend ).

 On
ajoute au dessus de la partie centrale de 'VIDEO' l'image
'ovale.jpg', puis, après avoir sélectionné
'ovale.jpg' et 'VIDEO' on utilise l'effet 'multiply'. La partie
centrale de la vidéo doit s'afficher à l'intérieur
d'un ovale, si ce n'est pas le cas utilisez 'switch a-b'.
On
ajoute au dessus de la partie centrale de 'VIDEO' l'image
'ovale.jpg', puis, après avoir sélectionné
'ovale.jpg' et 'VIDEO' on utilise l'effet 'multiply'. La partie
centrale de la vidéo doit s'afficher à l'intérieur
d'un ovale, si ce n'est pas le cas utilisez 'switch a-b'.
Cette dernière modification est réservée aux utilisateurs de Linux, les plugs-in vidéo ne sont pas livrés en standard avec la version Blender W9x.
Sélectionner les trois pistes 'VIDEO', 'ovale.jpg', et la transiiton 'MUL', puis ajoutez le plug-in 'blur.so' qui doit normalement se trouver dans le répertoire ../plugins/sequence/ . Avec une sélection sur 3 pistes la barre d'effet montre: Blur 5-4 ( use-2 ), ceci n'a d'autre intérêt ici que de montrer l'usage de l'option 'Switch b-c' restée dans l'ombre jusqu'ici. ( On aurait pu appliquer cet effet seulement à la piste MUL ( 5 ) qui gère ovale.jpg et VIDEO ). La mention ( use-2 ) signifie que le produit de l'effet produit par les pistes 5-4 s'applique à la piste 2.
Sélectionnez le Plug-in Blur et pressez 'n' pour régler l'effet. Blur: Règle l'intensité du flou, Gamma: La qualité de rendu ( Pixellisation si très faible ), activer le bouton 'Animated' fait varier l'intensité de l'effet an fonction de l'avancement de l'animation.
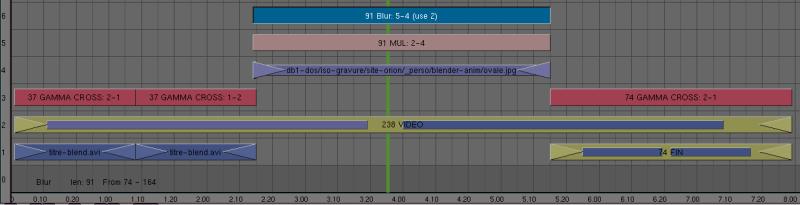
 Pour
créer la version finale de l'animation, il suffit d'enfoncer
le bouton ' Do Sequence' avant de cliquer sur 'Anim'.
Pour
créer la version finale de l'animation, il suffit d'enfoncer
le bouton ' Do Sequence' avant de cliquer sur 'Anim'.