Introduction
|
The Non Linear Action Editor ( NLA ) - Blender 3D ( 1 )
Introduction |
| The strip - Using strip - Add a strip - Advanced options - | |
|
Note: Note: this tutorial will be incomprehensible gibberish if you do not master Armature system first. | |
|
Important: two important things to keep in mind: 1-If you quit Blender with the NLA window open, you may not be able to reopen the file. Always close this window before leaving. BEWARE! DEADLY BUG!!!! Never delete an IPO or Action when using NLA. See details below. Let's go back to the example given in the Armature tutorial. Add a window and open NLA (Non Linear Animation) editor in it. The hotkey is CTRL+SHIFT+F12 u you can as well use the appropriate button. Bring the cursor in that window and move it while holding middle mouse button down to centre informations. CTRL+MMB+ |

|
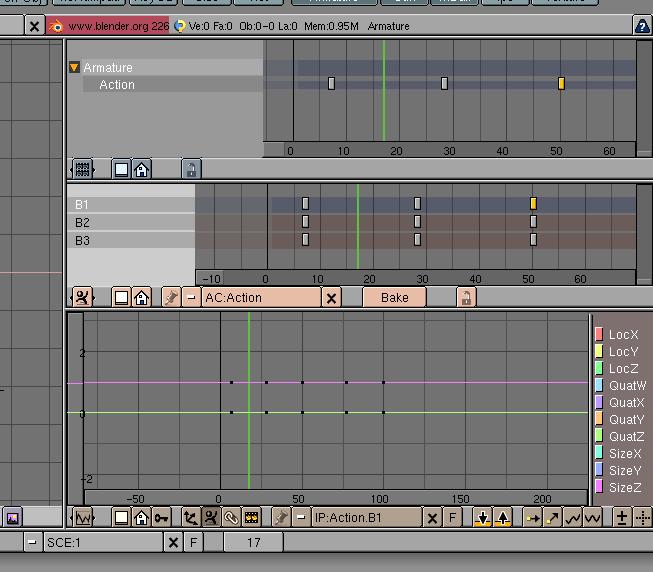
|
|
The word 'Action' is not very explicit. Although sufficient with such simple
example, it would become misleading while working complex animations. Change the name 'Action' into 'Rotation_1', then move the cursor over the NLA Window. Quit and re-open the window to see the update (you can use SHIFT+F4, then CTRL+SHIFT+F12) | |

| |
|
One last thing before we go for it: all that will be explain thereafter woks
only with an armature. However if you want to use NLA with simple object it is
quite easy: 1/ Create an armature with one bone only. 2/ Make the bone Parent to the object in bone mode. 3/ Apply deformations to the bone in pose mode. | |