-
Présentation
- Armature et Maillage - Première
animation - Un peu plus
-
Weigh -
Weigh paint -Trucs
divers -
|
-
Combinées
aux système des armatures, les contraintes offrent des
possibilités quasi infinies d'animation. De plus ces
dernières s'appliquent à tous les types d'objets
disponibles dans Blender. On dispose de 4 types de contraintes: -
'Track to', 'IK
Solver', 'Copy Rotation' et 'Copy Location'.
-
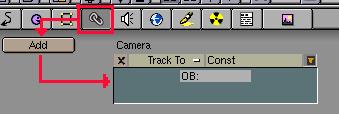 Pour
appliquer une contrainte: Sélectionnez un objet et
pressez le bouton figurant une chaîne dans la barre de
menus et ensuite Add pour voir ceci: Pour
appliquer une contrainte: Sélectionnez un objet et
pressez le bouton figurant une chaîne dans la barre de
menus et ensuite Add pour voir ceci: -
Le petit bouton
blanc à côté de track-to vous permet de
sélectionner un des quatre types de contrainte, Vous
pouvez renommer l'option ( Par défaut 'const' ) et la
case OB: attend que vous donniez le nom de l'objet qui va
exercer sa contrainte sur celui que vous avez sélectionné.
Rappel: Le nom doit être exact avec respect des
majuscules/minuscules sinon il s'effacera de la boîte de
dialogue. Si la barre de titre vire au rouge attention! Vous
êtes en train de faire une erreur et sur les contraintes,
quand Blender pas content Blender crasher! ( V2.20 ).
-
Pour cette page
un fichier .zip contenant les .blend exemple est téléchargeable
en fin de page.
|
|
- 1/
Track To:
Si vous avez déjà utilisé l'option CTRL +T
( Make track ) vous ne serez pas dépaysé. L'objet
sélectionné verra un de ses axes orienté en
permanence vers l'objet indiqué. L'exemple le plus
typique s'applique à la caméra. Pour obtenir le
résultat ci-dessous il suffit de sélectionner la
caméra et d'entrer le nom de l'objet cible dans la boîte
de dialogue des contraintes.
-
Note: L'objet
cible ( Empty ) n'a pas à être en sélection,
il ne figure ici en rose que pour être mieux visible sur
l'image.
-
La fenêtre
des animations partiellement visible et encadrée de rouge
ne fait pas vraiment partie des nouvelles options mais il est
peut-être bon de rappeler que l'objet soumis à une
contrainte ne prendra peut-être pas l'orientation
souhaitée au premier essai. Il faudra donc utiliser cette
fenêtre pour sélectionner l'axe qui doit subir la
contrainte. Dans le cas d'un tracking, les 3 premiers boutons du
groupe de 6 déterminent quel axe est orienté vers
la cible, les 3 suivants opposent l'axe à la cible en
opérant une rotation de 180° ). Les 3 boutons isolés
indiquent lequel des deux axes restant libres sera orienté
vers le haut.
-
L'exemple est
banal mais c'est le meilleur moyen qui soit d'orienter une
caméra. ( ex-01.blend )
|
|

|
|
|
- Un
peu plus convaincant: Reprenez l'armature créée
précédemment et donnez lui les deux positions
ci-dessous pour les frames 1 et 50 ( comme expliqué dans
les pages précédentes ) et faites jouer
l'animation. Ajoutez ensuite un 'Empty'. Sélectionnez le
'Bone' B3 en mode 'pose' ( Bleu ) et créez une contrainte
de tracking vers l'Empty avant de rejouer l'animation.
-
On entrevoit ici
quelques possibilités intéressantes. Chaque 'bone'
peut être soumis à une contrainte particulière,
chaque objet 'contraignant' modifie la forme de l'armature si on
le déplace. Si dans cet exemple c'est un simple objet
vide qui sert de contrainte cela pourrait être aussi bien
un élément en mouvement. Comme ci cela ne
suffisait pas pour créer les mouvements les plus
complexes, un même objet peut être soumis à
plusieurs contraintes différentes produites par des
objets variés.
-
N'oubliez pas de
jouer un peu avec les boutons x ,y ,z de la fenêtre
d'animation pour voir les résultats. ( ex-02.Blend ).
|
|
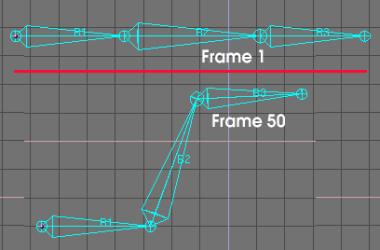 
|
|
|
- 2/ IK
Solver: Cette contrainte porte généralement
sur l'origine ( partie la plus trapue ) d'un 'Bone'. Soit dans
la même armature soit dans une autre. Lorsque cette
contrainte est définie il faut donner d'abord le nom de
l'armature qui la transmet et ensuite le nom du 'bone' source.
Ceci fait, le 'Bone' source attirera vers sa base le 'bone'
soumis à la contrainte. Le fichier ( Ex-03.Blend ) Vous
montre en haut une armature statique ( qui ne dispose d'aucune
clé d'animation ). Son dernier élément (
Bone.004 ) est soumis à un IK Solver depuis le bone B3 de
la seconde armature qui elle est animée. En lançant
l'animation vous verrez l'effet de magnétisation produit
par le mouvement de la seconde armature. ( ex-03.blend ).
|
|

|
|
|
- Dans la
boîte de dialogue IK Solver, augmenter la tolérance
augmente un peu le rayon d'ancrage des deux 'bones'. Itérations
détermine le rayon d'action et l'intensité du
magnétisme. Augmentez cette valeur si l'accrochage ne se
fait pas assez vite ou diminuez là si l'animation tourne
au ralenti. ( Valeur par défaut 500 ). Une méthode
classique consiste à utiliser cette forme de contrainte
pour ajouter des bones faisant fonction de 'poignées'
pour gérer l'animation globale d'une armature. C'est ce
procédé qui permettait de gérer les Ikas
dans les versions antérieures de Blender.
|
- 3/
Copy Rotation: Ici un petit détour par la fenêtre
édition ( F9 ) s'impose ( Avec l'armature sélectionnée
) pour cliquer sur le bouton 'Draw Axes'. Ceci fait, faites
pivoter l'empty de manière à aligner ses axes par
rapport à ceux de l'armature. La 'Fenêtre
d'animation' (F7 ) ne pourra ici rien faire pour vous si l'objet
contraint prend une orientation imprévue. Une fois la
contrainte effectuée l'objet choisi restera toujours
parallèle à celui qui impose la contrainte. Il est
évident que si ce dernier est animé d'une rotation
elle sera transmise à l'objet contraint pendant
l 'animation.
|
- 3/
Copy Location: Ceci permet de verrouiller la position de
l'objet contraint par rapport à l'objet nommé dans
la boîte de sélection des contraintes. Vous pouvez
choisir les axes sur lesquels l'objet sera verrouillé. Le
fichier ex-04.blend contient une petite animation utilisant ces
types de contraintes. Les exemples sont à télécharger
ici.
|